Productivity Tips
Get Organized with Microsoft Outlook
Written by Celeste Heiter for Gaebler Ventures
Microsoft Outlook is more than just an e-mail management tool. By exploring its many features, you can customize Outlook for your individual needs and turn it into a powerful tool to increase your productivity.
Outlook rules my world. It's the first program I open in the morning, one I use continually throughout the day, and the last one I close at night.
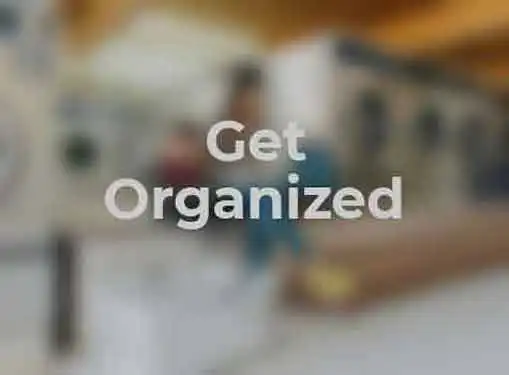
I have it customized for all the various tasks I perform; I rely on it to keep track of everything going on in my life at any given time, both professionally and personally; and I use it to plan and record all my upcoming events and obligations. So if you've always thought of Microsoft Outlook as nothing more than an e-mail management program, it's time to tap into its super powers to get yourself organized! In a matter of minutes, you can customize Outlook for your individual needs, and start using it right away.
Outlook versus Outlook Express: First, it's important to distinguish the difference between Outlook and Outlook Express. Outlook is a powerful time management and e-mail access tool that is available as a stand-alone program, or as part of the Microsoft Office suite. Outlook Express is a smaller program that is limited to e-mail only and is usually included with the basic software that is included with your computer when you purchase it. This information applies only to the full version of Outlook, and not to Outlook Express.
Getting Started: The first time you use Outlook, it will automatically create an outlook.pst file that stores all your e-mails and personal data. This file is located in your Application Data folder, and must be backed up on a regular basis in the event of a system crash. You can easily locate the .pst file with a file search. Once you find it, simply copy the file and paste it to your back-up drive. Note however, that your Outlook program must be closed to perform your back-up.
To set up the look of your Outlook window, you can select the main window by following the menu path to Tool/Options/Other/Advanced Options/Browse. I have mine set for the Inbox, but you can choose your calendar, journal, to-do list, or notes if you wish. Toggling back and forth between these windows is easy via tool bar buttons, or the "Go" menu, which also provides shortcut commands.
To view your To-Do Bar, go to the View drop-down menu and select To Do Bar to access the features you wish to keep open in the main window, including the date navigator, your current appointments, and your task list. To add items to your task list, simply type your task in the new task window and hit enter. Once the task is complete, one click on the red flag will delete it. Tasks can be color coded with the right-click button and sorted according to the due date. I use the To-Do Bar more than any other Outlook function, and it has practically eliminated the need for Post-It notes and paper to-do lists.
Contacts: This is where you store names and contact information in individual info windows, which have fields for all pertinent information, and a window for recording personal notes. As with your Inbox folder list, you can also create separate folders for different types of contacts by right-clicking anywhere on the contact folders list, select "New Folder" and type in a name for it. I have separate folders for family, friends, business contacts, and resources.
Calendar: Outlook's calendar function works not only as a place to schedule events, but also has a reminder function, and a recurrence option with a "Snooze" button. Events such as birthdays, meetings, or reminders may be scheduled to automatically recur annually, monthly, weekly, or daily. For smaller increments, such as minutes, hours, or half-days, use the snooze button to select the recurrence frequency. Your calendar entries will appear at the top of your to-do list, and your reminders will appear as pop-up windows at the appropriate times. I use my calendar to schedule work deadlines, upcoming events, birthdays and holidays, reminders to pay bills on time, and even pop-ups that remind me to drink water and stretch my legs every hour.
E-mail: In addition to your Inbox, Sent Items, and Deleted Items folders, you can create additional folders for sorting and storing e-mail. To add a new folder, right click anywhere in the folder list window, select "New Folder" and type in a name for it. The new folder will appear in your folder window. To arrange the order of your folders, simply drag and drop them wherever you wish. When you receive e-mail that you want to categorize and save, drag and drop the e-mail into the appropriate folder.
Journal: To use the journal feature, use the "Go" menu to open the journal in the main window. To create a journal entry, click on the "New" menu and type the details of your entry. To associate your journal entries with specific tasks, e-mail contacts, software programs, follow the menu path to Tools/Options/Journal Options, and select the appropriate items.
Notes: Outlook Notes function like sticky notes. They're tiny little note-like windows for recording bits of information, which is then stored in the Notes folder until needed. To access the notes folder, use the "Go" menu to open your notes in the main window. Notes may also be left open on your desktop just like a Post-It note.
To Infinity and Beyond: These are but a few of Outlook's basic functions. Once you've explored its many possibilities, you will no doubt discover dozens of new ways to customize Outlook to your individual needs. The time you spend getting to know your most powerful tool is sure to pay off in productivity and profits.
Celeste Heiter is an entrepreneur and professional writer. She has owned several businesses, is a graphic designer and an expert on Japan and its culture. Today Celeste devotes her time to writing about a variety of business topics.
Share this article
Additional Resources for Entrepreneurs
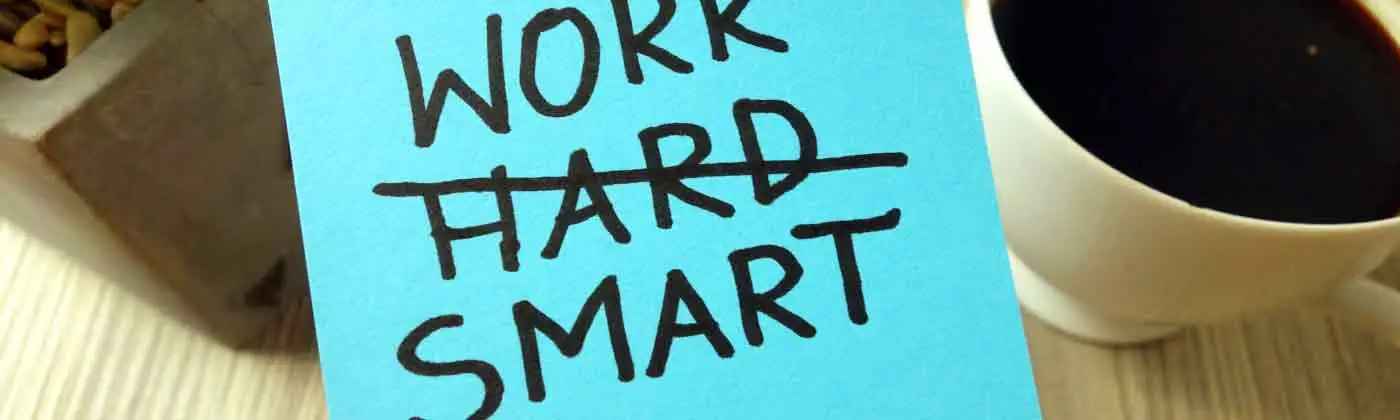
Conversation Board
We greatly appreciate any advice you can provide on this topic. Please contribute your insights on this topic so others can benefit.